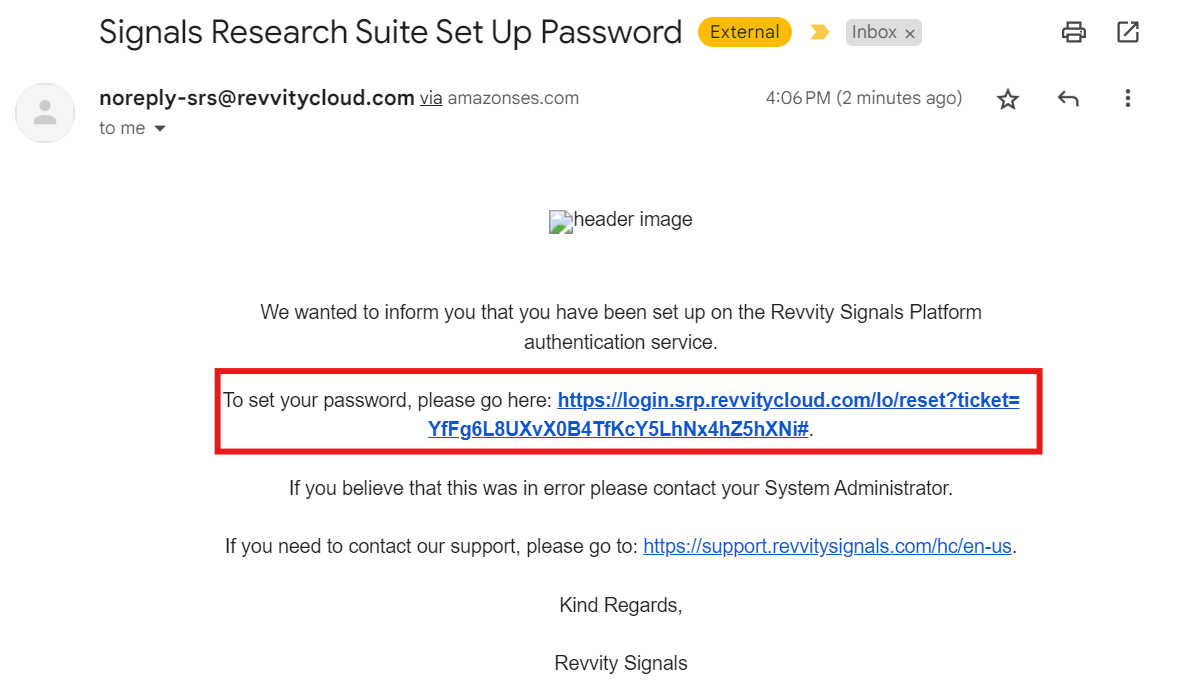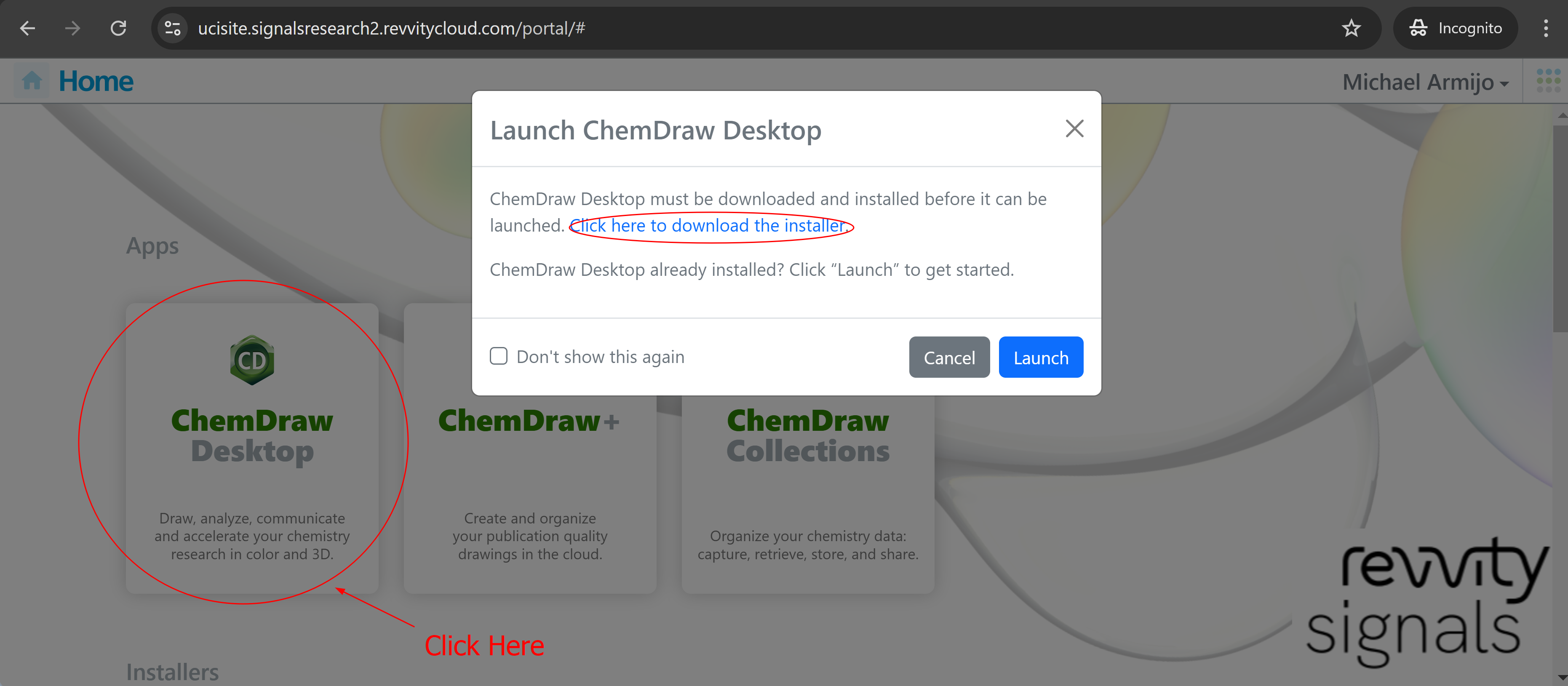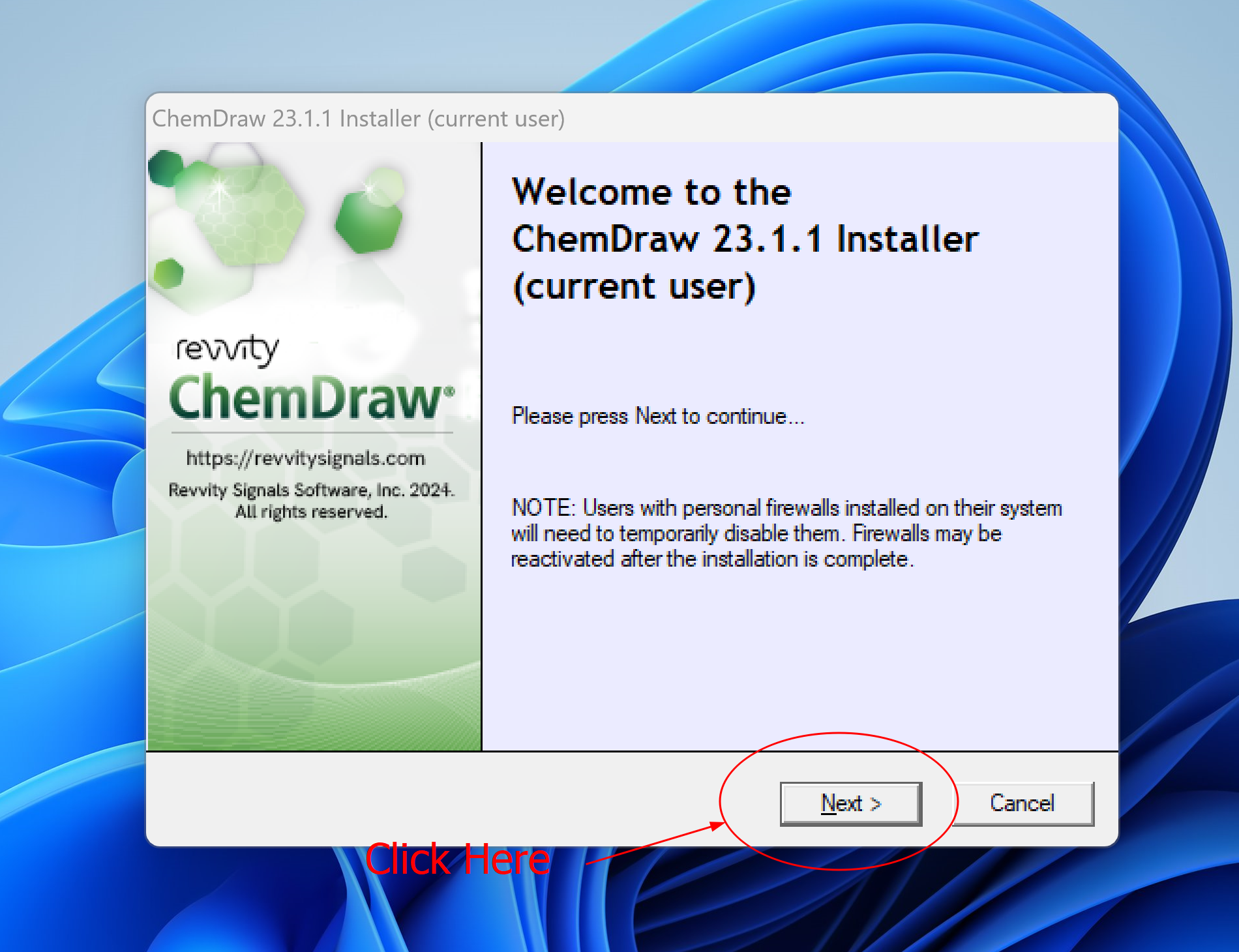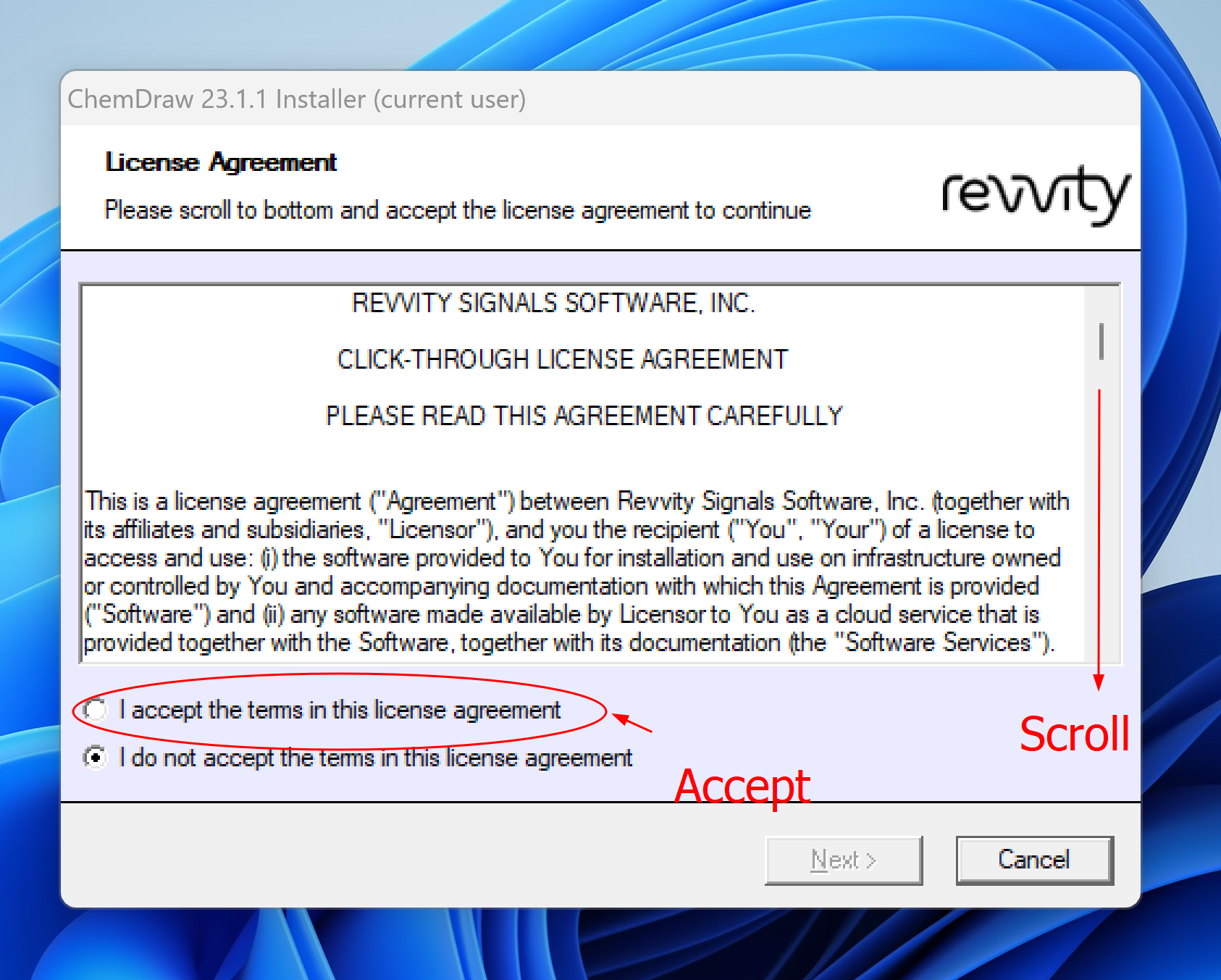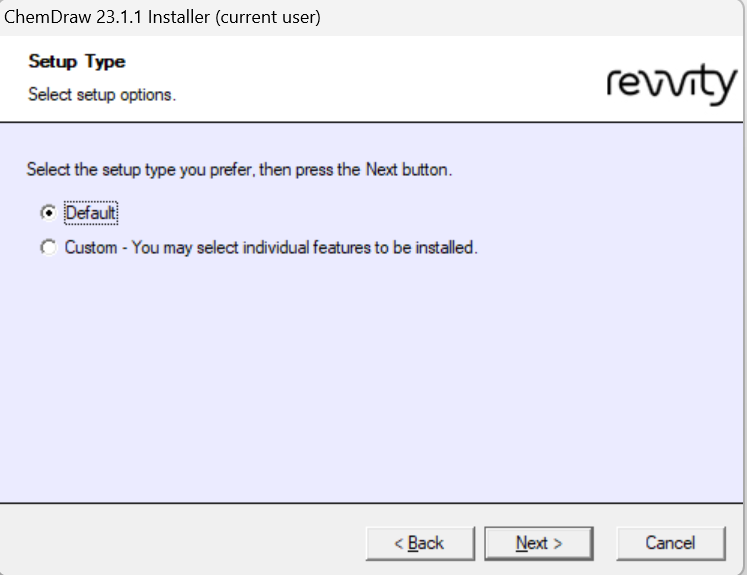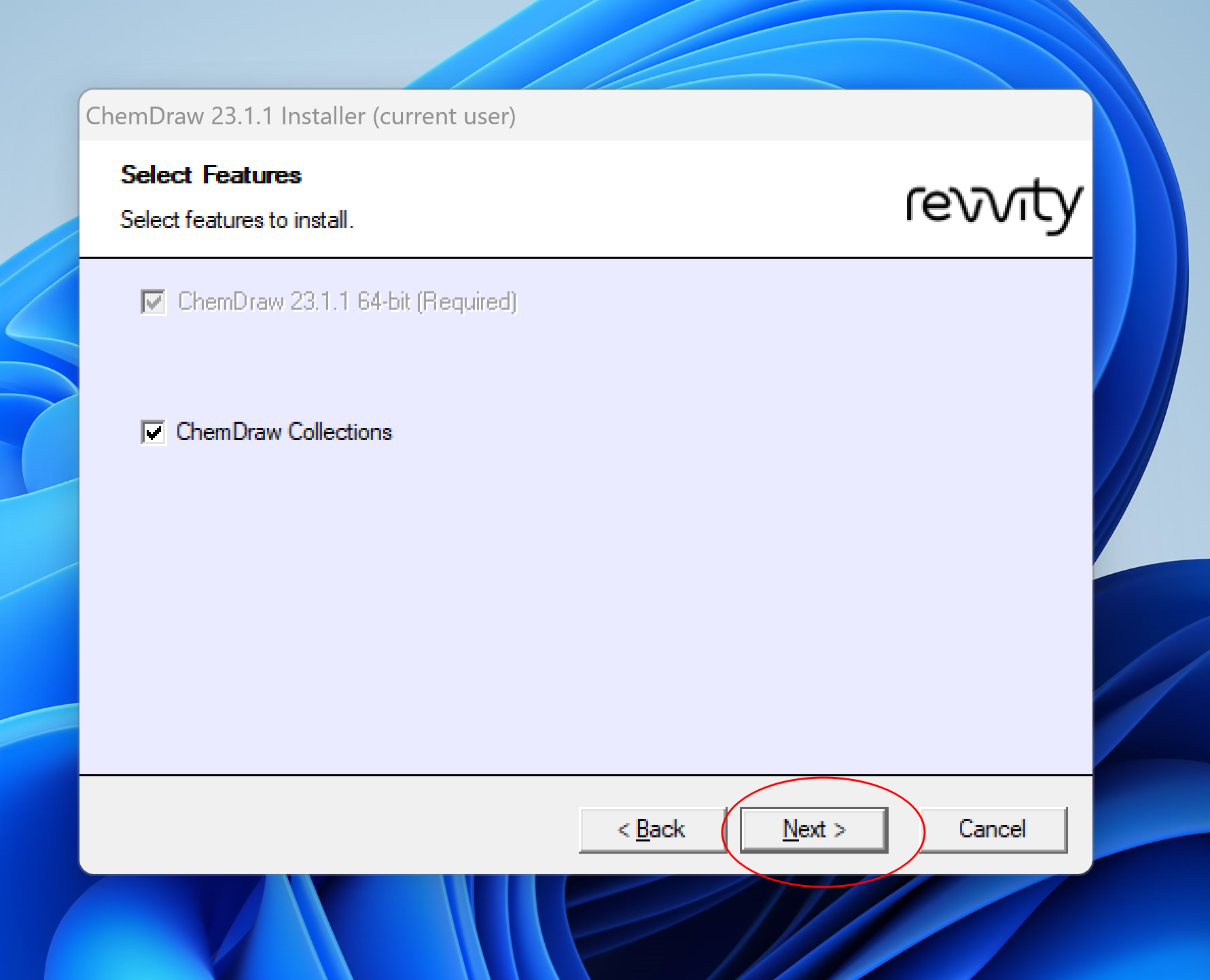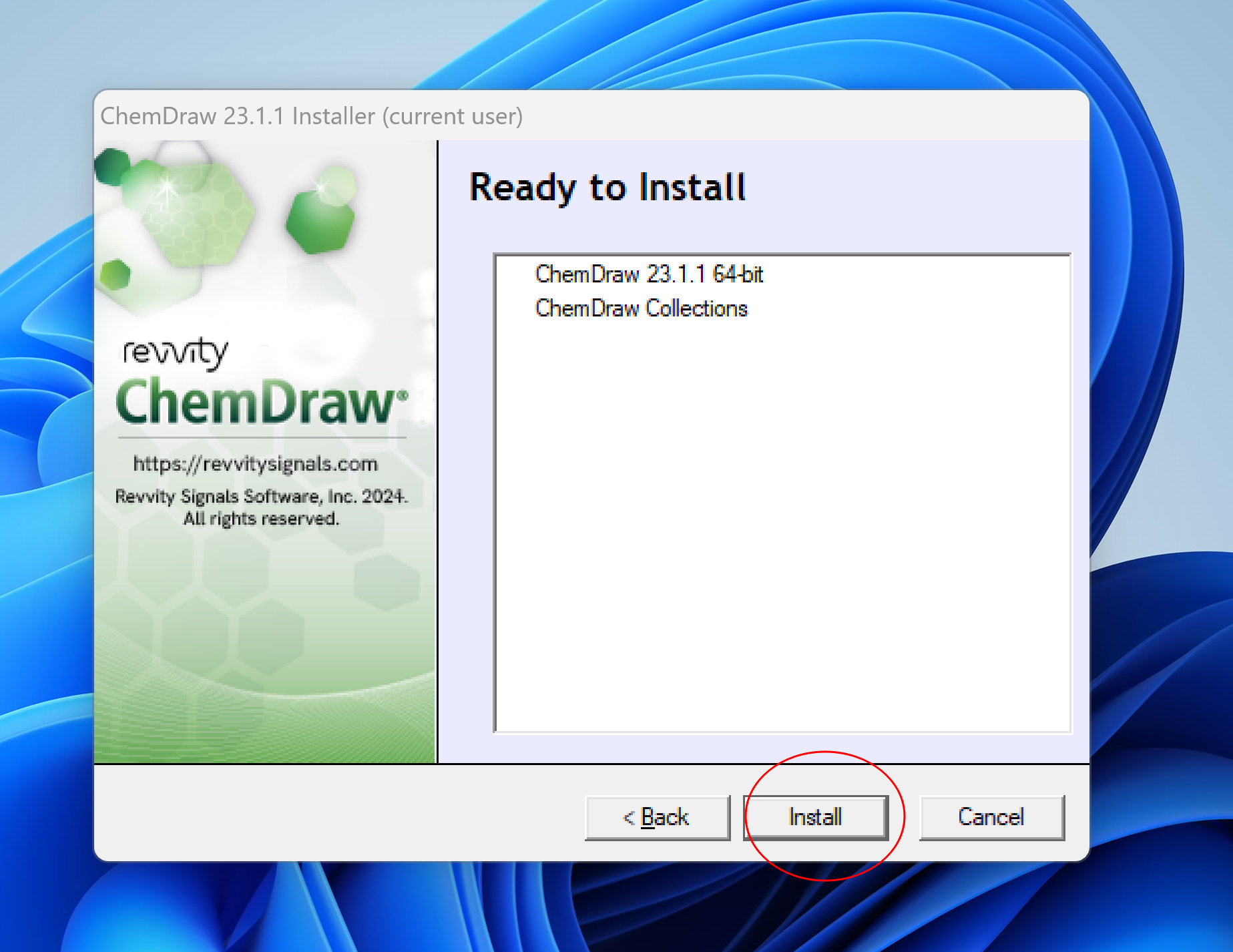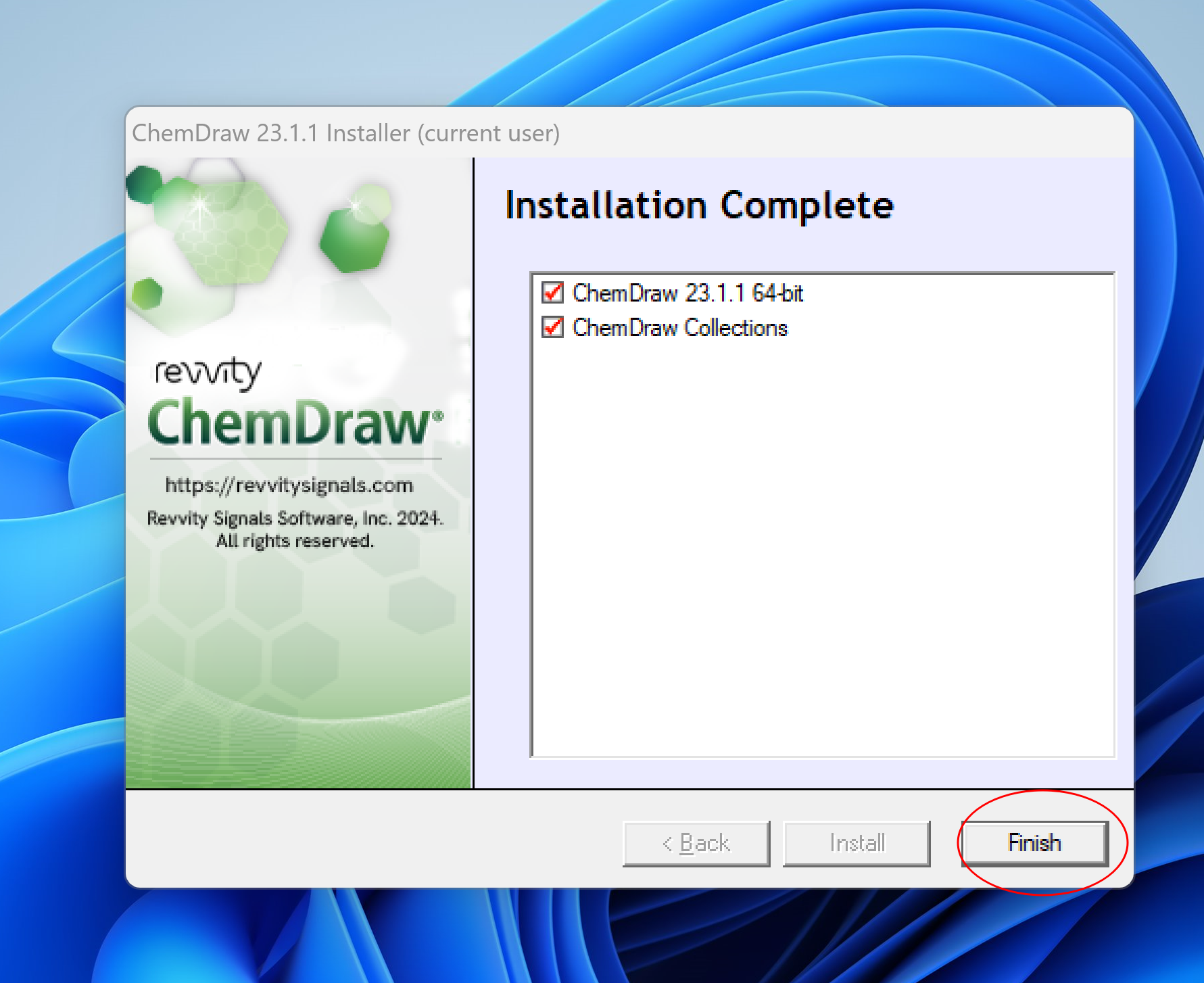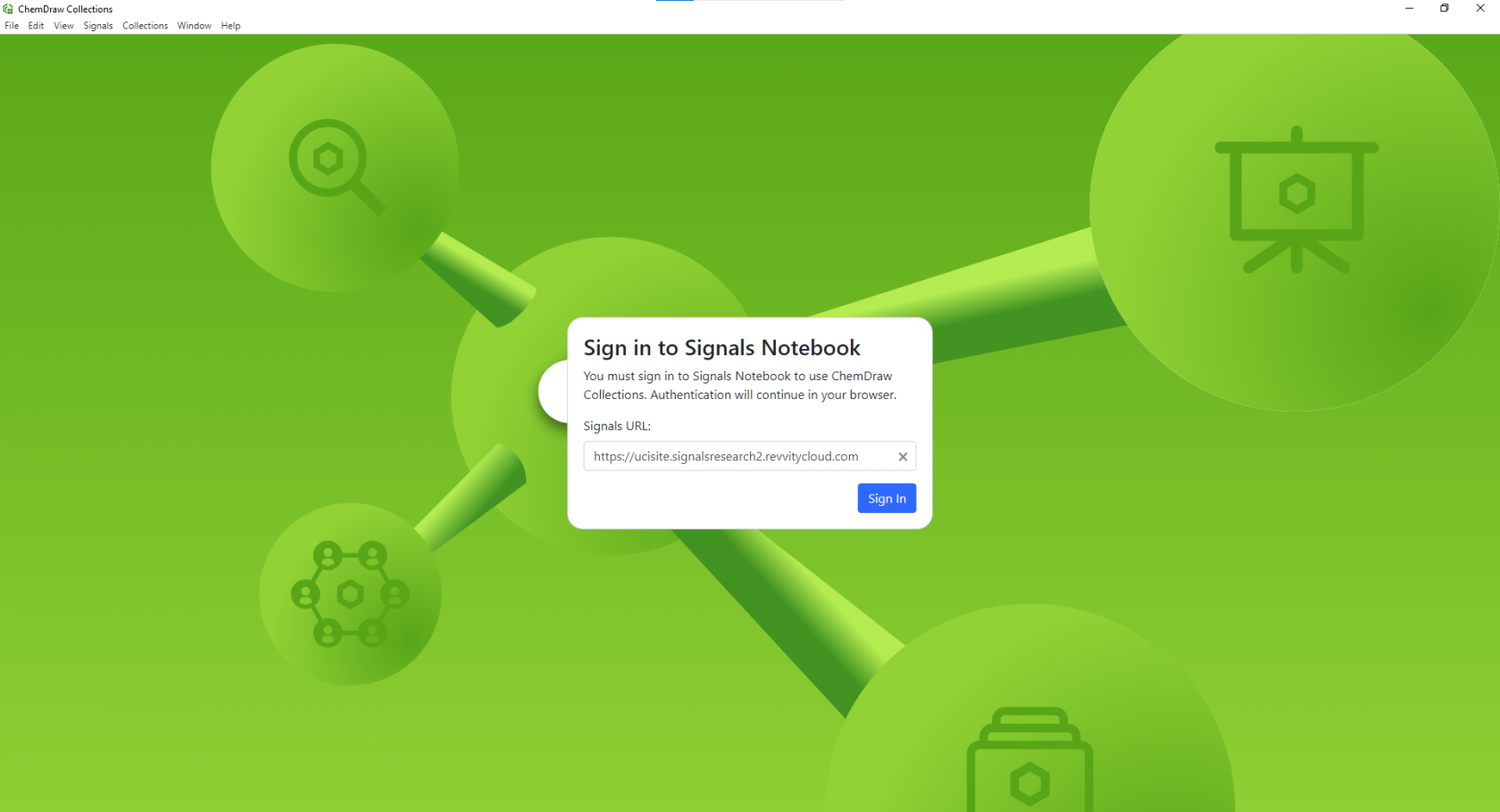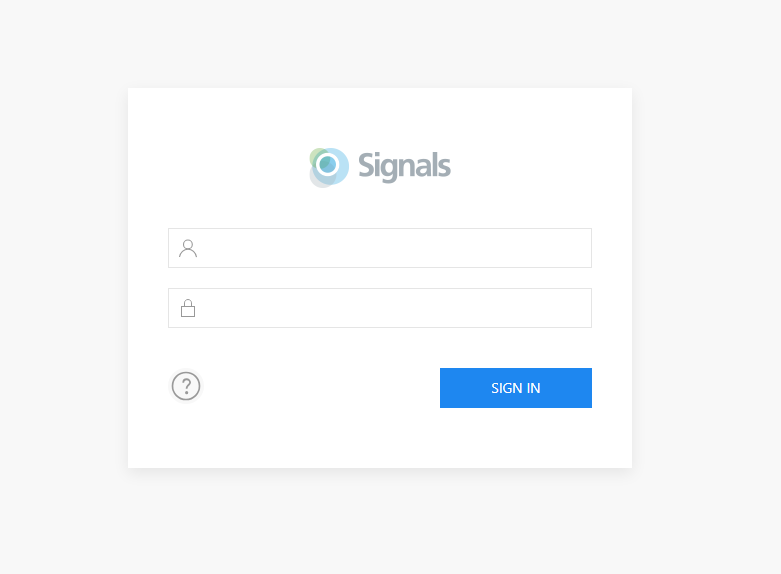How to install ChemDraw for Windows
- After you request the license via https://ps.uci.edu/software/chemoffice -> https://tools.ps.uci.edu/signals/, you will receive two emails from Revvity: one welcoming email and one for the password reset. Please follow the link in the password reset email.
-
Go to https://ucisite.signalsresearch2.revvitycloud.com and sign in with your username (which is your ucinetid@uci.edu and your password from the previous step)
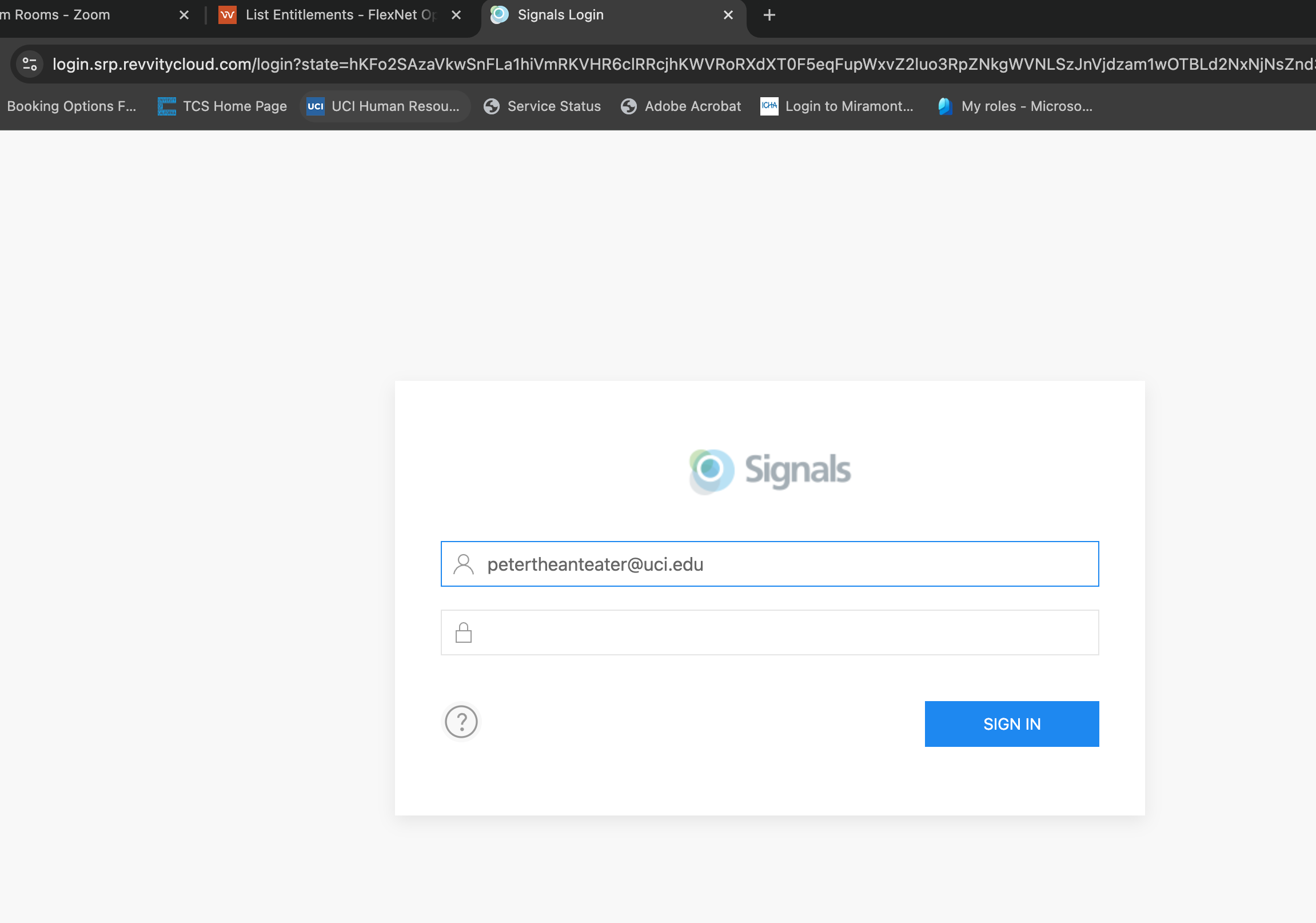
- Click "ChemDraw Desktop" on the product, on the pop up windows, click on "Click here to download the installer"
- Download the software
- It should be called something similar to "ChemDraw_xx.x.x.exe"
- Double click on the file you downloaded
- Click on "OK" on the extraction path or set your preferred path and then click "OK"
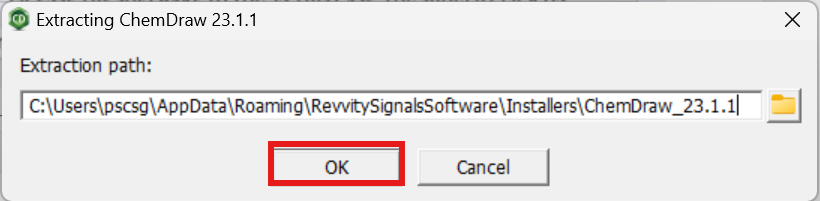
-
Read and Accept the "License Agreement"
9. Go to “Desktop" and double-click on ChemDraw Collection to launch the application
Enter this URL https://ucisite.signalsresearch2.revvitycloud.com and click sign in which will bring you to the pop-up login window.
10. Sign in with the account you created in the first step. Once you click "sign in", a pop-up window will appear and click "open ChemDraw Collection" and you're all set!